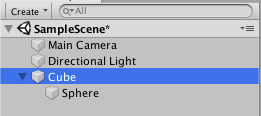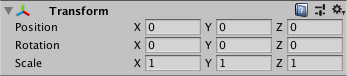【Swift】Firebaseを使ったiOSアプリの開発〜データベース〜
今回はいよいよデータベースにデータを保存する方法をみて行きたいと思います。
以前の2回分はこちらから見てみてください。
turedureengineer.hatenablog.com
turedureengineer.hatenablog.com
Firebaseにはデータベースの種類が二つあります。
「Cloud Firestore 」と「Realtime Database」があります。
違いが知りたい人はリンクを貼っておくので見てみてください。
データベースを選択: Cloud Firestore または Realtime Database | Firebase
データベースというとSQLがよく使われますがFirebaseのRealtime Databaseではjson形式で保存して行きます。
百聞は一見に如かずということで見て行きましょう。
Firebaseの設定
まずコンソール画面に移動して、左側からDatabaseを選択します。
下の方にスクロールしていくとこのような画面が出てきます。
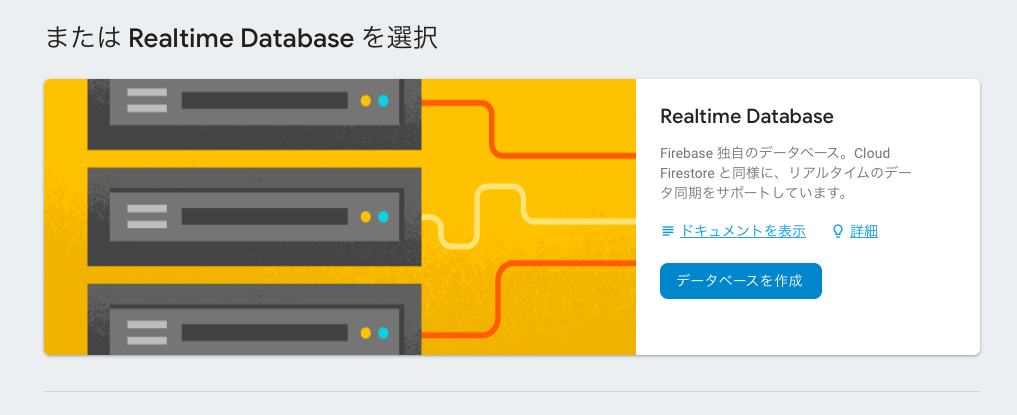
データベースを作成というところをクリックしましょう。

練習として使うのでテストモードで構いません。
データの保存
//保存するデータ let values = ["name": "徒然エンジニア", "email": "abc@gmail.com"] Database.database().reference().child("person").updateChildValues(values, withCompletionBlock: { (error, reference) in //エラー処理 if error != nil{ print(error!) return } //成功した時 })
保存するデータは上のようにDictionary型にします。
エラー処理は書いておくとエラーの内容もわかるので書いておきましょう。
こうすると下のようにデータが保存されています。

データの削除
これも簡単です。
Database.database().reference().child("person").child("email").removeValue()
こうすることでメールアドレスのデータを消すことができます。
中をのぞいてみると以下のようになっています。
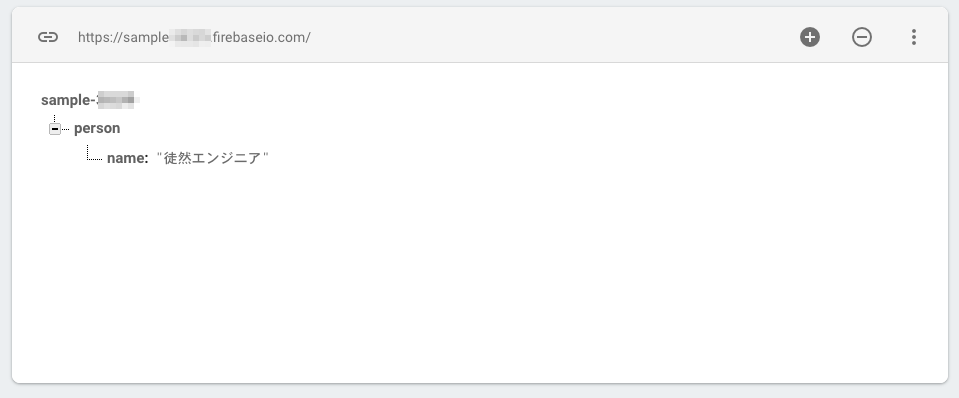
しっかり消えてますね。
データの読み取り
読み取りは少しだけ複雑かもしれません。
データはDatasnapshot型の変数snapshotの中に入っています。
まずはこれをdictionary型に変換します。
そしてキーをもとに取り出します。
Database.database().reference().child("person").observeSingleEvent(of: .value, with:{(snapshot) in if let data = snapshot.value as? [String:AnyObject]{ let name = data["name"] as? String let email = data["email"] as? String print(name!) print(email!) } }, withCancel: nil)
【Swift】Firebaseを使ったiOSアプリの開発〜ユーザー認証〜
FirebaseはGoogleが提供しているサービスで,メールやパスワードを使ったログイン機能、リアルタイムデータベース、さらには画像などを保存するストレージなど様々な機能を使うことができます。
前回の記事でFirebaseをiOSアプリを作るための設定をしたのでいよいよ使って行きたいと思います。
読んでいない人はまずこちらからどうぞ!
turedureengineer.hatenablog.com
今回はFirebaseを用いてユーザー認証をしていく方法について解説して行きたいと思います。
ユーザー登録したり、認証してログインなどというのは難しそうに思えますがFirebaseを使うと簡単にできます。
それではみて行きましょう。
ログイン方法を設定する
まずFirebaseコンソールの画面に行きます。
そして左側から「Authentication」を押します。
すると下のようなところに飛ぶので「ログイン方法を設定」というところをクリックします。

すると下のような画面になると思います。
みてわかる通りログイン方法といってもいろいろあります。
メールアドレスとパスワードでログインするオーソドックスなものから、最近増えてきているFacebook、Twitterを使ったものなど様々な方法があります。
今回はメールとパスワードを用いたものを使って行きましょう!

「メール/パスワード」というところをクリックすると以下のような画面になるので上のチェックボタンを有効にしてください。
そして保存してください。
下のメールリンクというところは向こうのままで構いません。
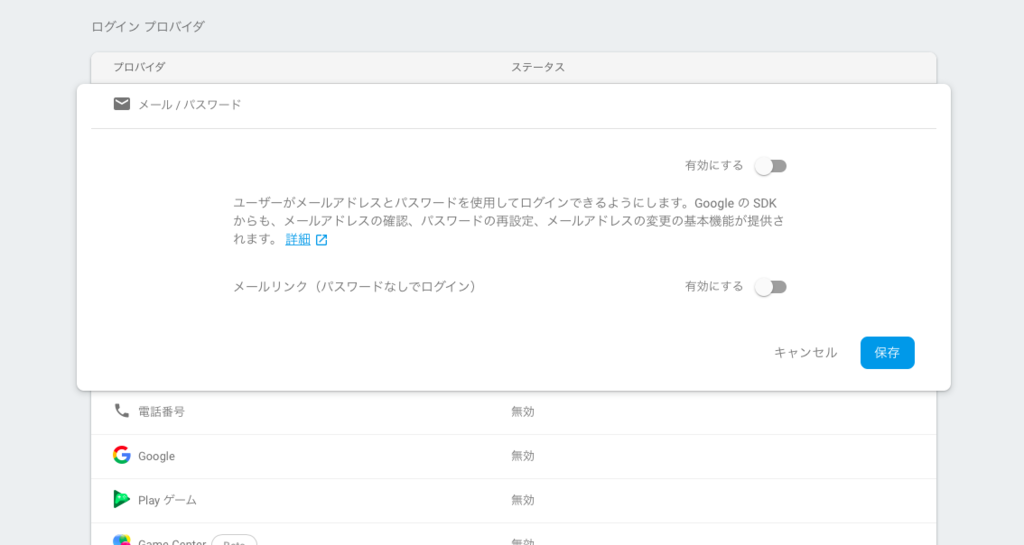
ユーザーの新規作成の方法
コードを書いていくときに注意ですがFirebase関連のコードを書くときは必ずそのファイルの先頭にimport Firebaseを書いておきましょう!
以下のコードでできます。
非常に短いですね。さすがFirebaseといったところです。
Auth.auth().createUser(withEmail: "a@gmail.com", password: "abcdef",completion: {(user, error) in //エラー処理 if error != nil{ print(error!) return } //成功した時 })
メールアドレスやパスワードは今回は例なので直で書いちゃってますがもちろん実際のコードではテキストフィールドのものを変数に読み込むなどして変数を書いておいてください。
completion以下が少し見慣れない形ですがここはそれに続く処理を書いておけばいいだけです。
エラーの場合はerrorの中にその内容が入っているので場合分けをして出力させるようにしています。
例えばですが、メールアドレスを"abc"とかにするとエラーが出ます。練習として使う場合は上のように"~@gmail.com"や"~@docomo.ne.jp"としておけばいいです。
実在かどうかは気にしなくていいです。
新規作成に成功したときにそのままログインさせたい時などはその処理を//成功したときというところの下に書けばおっけいです!
うまくユーザーの新規作成に成功するとAuthenticationの画面でこのように見えます。
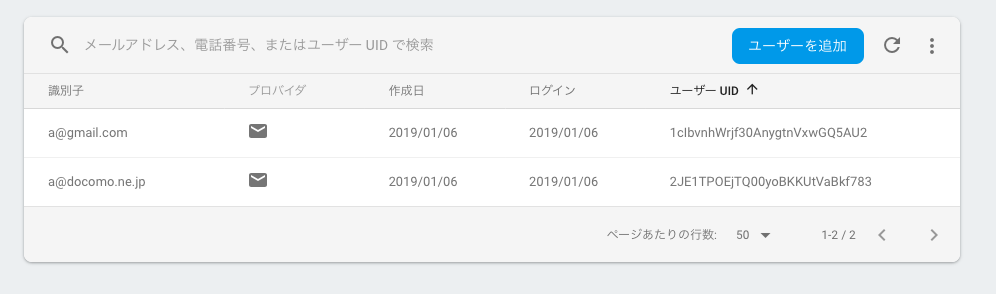
ログイン方法
これも簡単です。
Auth.auth().signIn(withEmail: "a@docomo.ne.jp", password: "abcdef",completion: {(result, error) in //エラー処理 if error != nil{ print(error!) return } //成功した時 })
形は新規作成するときとほとんど同じです。
さっきと同じ注意ですがメールアドレスやパスワードには変数のものにしておいてください。
上のものはあくまで例です。
【Swift】Firebaseを使ったiOSアプリの開発〜初期設定の手順〜
FirebaseはGoogleが提供しているサービスです。
メールやパスワードを使ったログイン機能、リアルタイムデータベース、さらには画像などを保存するストレージなど様々な機能がついています。
驚くことにこれらの全てを無料で使えます!
もちろん無料だとデータ量などに制限はありますが。
ログイン機能があるアプリを使いたい人にはオススメです!
今回はFirebaseでIOSアプリを使いたいと思ってる人向けに初期設定のことについて説明して行きたいと思います!
xcodeプロジェクトの作成
まずはじめにxcodeプロジェクトを作成します。
「Single View APP」を選択します。
名前は適当でいいです。今回は「FirebaseSample」としました。
languageはSwiftを選択し、下三つのチェックは全て外しておいてください。
Firebaseでプロジェクトを作成
Firebaseのコンソール画面に移動します。
https://console.firebase.google.com
グーグルアカウントの登録などを求められたらしておいてください。

ここの「プロジェクトを追加」というところを押します。
すると下のような画面になると思います。
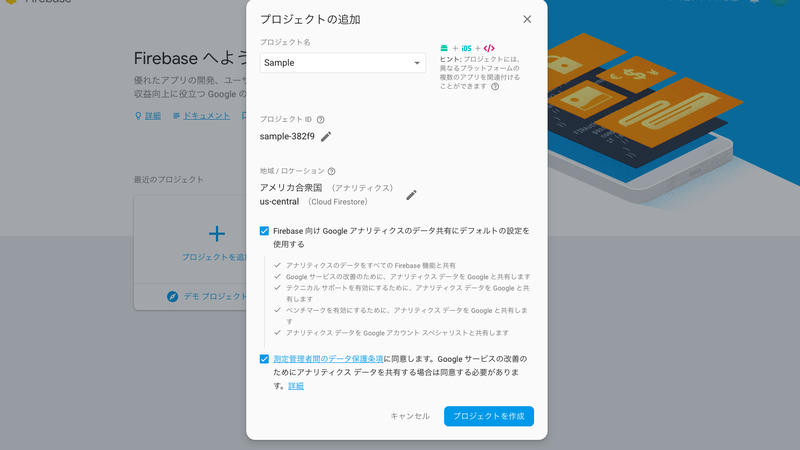
プロジェクトの名前はここではSampleとしていますがなんでもいいです。
Xcodeプロジェクトと同じ名前にしておくといいかもしれません。
プロジェクトの名前を決めると自動でプロジェクトIDが決まります。
地域は上の画像ではアメリカのままですが日本にしておきましょう。
下二つのところにチェックを入れてプロジェクトを作成というところを押しましょう。
これでFirebaseでのプロジェクトの作成は完了です。
iOSアプリで使うための設定
Firebaseでのプロジェクトの作成が完了すると、下のようなページに移動します。

次にiOSアプリでFirebaseを使うための設定をして行きます。
上の画像にあるようにiOSというところをクリックします。
すると下のような画面になります。

手順が詳しく書いてあるのでここからは補足をして行きます。
iOSのバンドルIDというところは下の画像の赤いところを押すと出てきます。
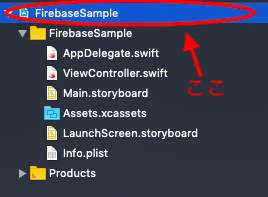
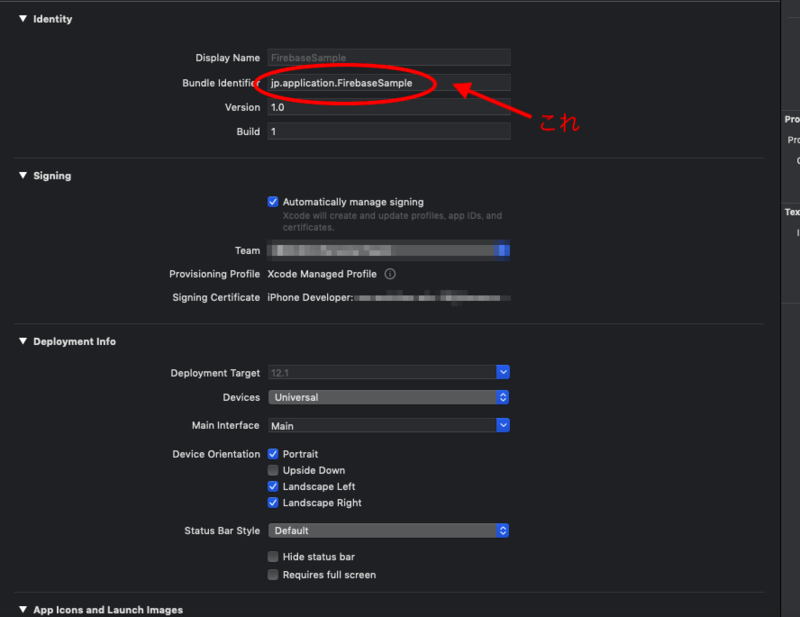
これをコピーしてFirebaseの方に貼り付けます。
次のファイルのダウンロードはわかりやすいと思います。
三つ目のFirebaseSDKの追加というのはターミナルで行う必要があるため少し難しいかもしれません。
移動とかがわからない人は下の記事を見てみてください。
turedureengineer.hatenablog.com
turedureengineer.hatenablog.com
pod 'Firebase/Core'
をPodfileに加えるとありますが、これだけでは認証もリアルタイムデータベースもストレージも使うことができません。
それぞれ個別にpodをインストールする必要があります。
pod 'Firebase/Database' pod 'Firebase/Auth' pod 'Firebase/Storage' pod 'Firebase/Core'
この四つを加えておきましょう。
そして
$pod install
とします。
そして初期化コードを書くとありますがこれは拡張子がxcodeprojのものではなく、xcworkspaceのものを開いて書く必要があります。
xcodeprojの方に「import Firebase」などと書いてもエラーが出ます。
これで初期設定は全て終了です。
次回からは具体的にどのように使っていくかやって行きたいと思います。
【ブログ月次報告】【5ヶ月目】pv数が倍以上に!!
ブログ報告5ヶ月目ということでやって行きましょう!
まずはじめにブログを始めて5ヶ月と言いましたが、はじめの4ヶ月はのんびり気が向いたら投稿するという感じでトータルで6記事ほどしか書いていませんw
12月は始めて本格的にブログを始めました。
そんな5ヶ月目でしたがpv数などはどうなったでしょう??
現在の状況
- 読者数 5→15
- ユーザー数 26→115
- pv数 46→316
- 記事数 14→34
左側が4ヶ月の時点での数字です。
先月の末に立てた目標は
- 読者数 10
- ユーザー数 50
- pv数 100
- 記事数 14→30
こんな感じでした。
全ての目標を達成できました!!
pv数、ユーザー数共に倍以上に伸びました。
一番大きな要因は単純に書いた記事数が多かったことだと思います。
毎日ブログを書くことは大変だけど効果は確実にありますね。
一月の目標は下に書きますが、できるだけ多くの記事を書きたいと思います。
読者数は目標は10でしたが15まで増えました。
拙いブログですが見てくれている人本当にありがとうございますw
今月はブログについての記事を多く出したことも読者数が増えた一因かと思います。
アクセス元の割合
内部リンクを増やしたことや、はてなブログをしている人向けの記事を書いたことがはてなブログからの割合の増加につながったと思います。
Google検索の割合が増えてきたのはいい感じですね。
プログラミングで困った時とかに検索してこのブログが出てくるようになることが狙いなので。
特に以下の記事は「Unity public」と検索すると7番目に出てきて一番検索流入を稼いでくれています。
turedureengineer.hatenablog.com
これは自分がつまづいたところを記事にしたものです。
やっぱりみんながつまづくところをわかりやすく説明して記事にすると検索順位は上がってきますね。
にほんブログ村に登録した
色々なところから集客した方がいいのかなと思い、にほんブログ村に登録しました。
検索流入は一番多い時で2%くらいでした。
はてなブログはがてなブログ内での繋がりが深いので無理に登録する必要はなかったかもしれません。
6ヶ月目の目標
- 読者数 20
- ユーザー数 200
- pv数 500
- 記事数 34→45
これが次の月の目標です!
今月結構伸びたのでやや高めに目標を設定しました。
しかし来月は今月ほど記事を書けないことが予想されるので心配ではあります。
そんな中でもなんとか時間を作って11記事更新を目指して行きたいと思います。
読者登録等のびるとやる気が出るのでぜひ登録お願いします!
【Unity】物体を移動させる方法3つを紹介!!
今回はUnityをやっていると絶対にぶつかる物体の移動のさせ方について解説していきたいと思います。
transform.position
まず一つ目は直接transform.positionの値を変更するやり方です。
this.gameObject.transform.position = new Vector3(3,3,3);
このように使って指定の位置に移動させます。
ゲームの開始時になどに指定の位置に置くために使うことなどが多いです。
これをうまく使うと少しずつ移動して動いているように見せることができます。
void Update() { //現在の位置を取得 Vector3 pos = this.gameObject.transform.position; //現在の位置からx方向に1移動する this.gameObject.transform.position = new Vector3(pos.x+1,pos.y,pos.z); }
このように現在の位置を取得してそれを元に1ずつ移動するというのを毎フレームごとに行います。
すると動いてるように見えるというわけです。
transform.positionで取得することができるのはワールド座標です。
これに対してローカル座標というものがあります。
これを取得するときにはtransform.localPositionを使えばいいだけです。
ローカル座標とワールド座標については以下の記事で詳しく説明しています。
turedureengineer.hatenablog.com
transform.Translate
次にtransform.Translateを使って移動させる方法です。
void Update(){ this.gameObject.transform.Translate(1,1,1); }
transform.Translateは現在の位置からどれだけ移動するかというものです。
上のように書くと毎フレームごとにx,y,z全ての方向に1ずつ動きます。
transform.Translate自体が現在位置からどれだけ移動するかというものなので先ほどのように現在位置を取得したりする必要はありません。
物体を動かすならこちらの方がわかりやすいですね。
AddForce
これは今までのものとは違いRigidbodyを使って移動させるものです。
そのためまずはRigidbodyを付け加える必要があります。
インスペクタの下のとことに「Add Component」というのがあります。ここを押して「Physics」→「Rigidbody」とすると設定できます。
void Start() { rb = GetComponent<Rigidbody>(); } void Update() { rb.AddForce(1,1,1); }
こうするとx,y,z方向に1ずつの力を加えることになります。
今回の例で言えばUpdate関数の中で毎回力を加えることになってしまうので、どんどん加速して行きます。
力を加えるのは一回だけでいいならStart関数の中で力を加えます。
Rigidbodyを使うことに利点はUnityに物理演算を任せることができるという点です。
そのため力を加えるだけでそのあとの移動はUnityが自動で計算してくれます。
特に衝突などを利用したい場合はこれを使うべきです。
なぜならtransform.positionなどを利用して動かすと衝突するべきところもすり抜けてしまうことがあるからです。
【Unity】ワールド座標とローカル座標の違い!
今回は初心者が混同しやすいワールド座標とローカル座標について説明したいと思います。
ワールド座標とは?
ワールド座標とはシーン上の(0,0,0)を中心にした座標のことです。
ただ単にシーン上にオブジェクトを置くとインスペクタ上に座標が書いてありますがこれはワールド座標です。
ローカル座標とは?
ローカル座標とは親オブジェクトからの相対位置のことです。
例えば親オブジェクトのワールド座標が(1,2,3)で子オブジェクトのワールド座標が(4,2,1)だったとします。
このとき子オブジェクトのローカル座標は(3,0,-2)となります。
ベクトルの引き算というわけですね。
また親を持たないオブジェクトの場合インスペクタ上に表示される座標はワールド座標ですが、子オブジェクトの場合ローカル座標が表示されます。
【Swift】アプリ開発初心者の私が1ヶ月でアプリを作れるようになったオススメの勉強法
今回は私がアプリを作れるようになるまでにしたことを全部話して行きたいと思います。
iPhoneアプリを作ってみたいけど何をしたらよいかわからないという人はぜひ参考にしてみてください。
一度挫折して諦めた時期もあるので今つまづいてる人は特に参考になるかもしれませんw
時系列でやったことを書いて行きたいと思います。
- アプリを作ろうと思った時のプログラミング経験
- 一番最初に買った本
- クラスという概念で挫折
- Unityでクラスの概念を理解した!
- もう一度Swiftで青売りを作ろうと決心する
- 実際にアプリを作ってみる
- 終わりに
アプリを作ろうと思った時のプログラミング経験
一番最初にSwiftでアプリを作ろうと思った時は大学の授業でC言語とPythonをやったことがある程度でした。
C言語でターミナルで遊べるオセロを作ったりしていました。
一番最初に買った本
そんな中プログラミングを用いて何かを作ってみたいということでアプリを作ろうと思いました。
Swiftはやったことがないので本を買って勉強することになりました。
その時に買った本がこちらです。

- 作者: 諏訪悠紀
- 出版社/メーカー: SBクリエイティブ
- 発売日: 2017/01/26
- メディア: Kindle版
- この商品を含むブログを見る
この本は全編カラーでXcodeのインストールの方法から、Swiftの文法の解説、最後には模擬アプリの作り方まで載っていてとても役に立ちました。
全ページカラーで画面のスクリーンショットなども豊富に乗っているので初心者の方にはよりオススメできます!
クラスという概念で挫折
先ほど書いたようにプログラミング自体は結構やっていたので序盤の変数や配列などは軽くクリアできました。
オプショナルなどはSwiftに特有のもので最初こそ戸惑いましたが何回も説明を読み実際にコードを書いてみることでなんとか理解しました。
つまずいたのはクラスの概念です。
C言語にはクラスという考え方はありません。PythonにはありますがPythonはC言語ほどはやっていないためつまづいてしまいました。
それでも何度か読むうちに継承などの部分部分は理解できました。
しかしながらクラスという考えをアプリを作る時にどのように活かすのかがわかりませんでした。
ここで一旦アプリの開発を断念しましたw
Unityでクラスの概念を理解した!
一旦Swiftを諦めた私ですがこの頃新たにUnityでゲームを作り始めました。
Unityにももちろんクラスという考えはあります。
しかしゲームで実際の動きが見てわかるということもありUnityでゲームを作ることを通してクラスというものを理解して行きました。
皆さんももしクラスという考えに戸惑ったらunityをしてみるのもいいかもしれませんw
もう一度Swiftで青売りを作ろうと決心する
クラスの概念を学んだ私はもう一度Swiftを学びなおそうとしました。
前と同じ本でもいいのですがより詳しいものでより深く勉強したいと思い別の本を買うことにしました。
それがこちらの本です。

詳細! Swift 3 iPhoneアプリ開発 入門ノート Swift3 + Xcode 8対応
- 作者: 大重美幸
- 出版社/メーカー: ソーテック社
- 発売日: 2016/11/05
- メディア: 単行本
- この商品を含むブログを見る
この本は先ほど紹介したものよりは上級編という感じでとにかくいろいろ乗っています。
今でも何かあったらこれを見てみるほどです。
このように辞書のような使い方もできるのでオススメです。
実際にアプリを作ってみる
一番最初に紹介した本にも模擬アプリは乗っていますが比較的簡単なものが多かったです。
本格的なものを一回作ってみたいと思いyoutubeで勉強することにしました。
その時使ったのがこちらです。
Swift: Firebase 3 - How to Build a Login Page Using iOS9 Constraint Anchors (Ep 1)
この動画はFirebaseを用いてチャットアプリを作るというものです。
ログイン機能などもある本格的なものです。
全25回あって一つ一つも30~60分あるので終わらせるのは結構しんどいですがかなりの力がつきます。
一部今と違う書き方とかも出てきましたがググれば出てきます。
私がstoryboardを使わなくなったのもこの動画の影響ですw
こちらの記事に詳しく書いてあるのでみてみてください。
turedureengineer.hatenablog.com
これをみながらアプリを作った後はもう大体のものは作れるようになりました。
終わりに
今回私がアプリを作れるようになるまでにしたことを全部書いてきました。
ぜひ一度アプリ開発につまずいた人やこれから作ってみたい人は頑張って行きましょう!